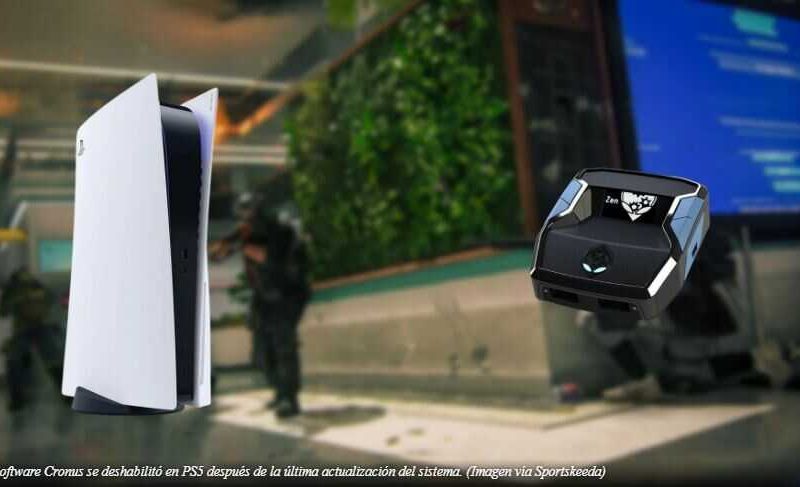Varios jugadores de Warzone se encuentran atrapados en la temida pantalla «Buscando actualizaciones» cuando intentan iniciar el juego. Este ha sido un problema recurrente en varios títulos de Call of Duty cada vez que llegan nuevas actualizaciones. Esto deja a los jugadores frustrados ya que se les niega el acceso a contenido nuevo del nuevo parche.
Desde la actualización de la Temporada 1 Reloaded, varios jugadores han experimentado este problema. Afortunadamente, existen algunas soluciones que puedes intentar para incorporar al juego. Es importante señalar que, si bien estas intervenciones ofrecen soluciones temporales, no garantizan una solución permanente.
Razones comunes por las que Warzone se atasca al buscar un problema de actualización
El problema «Atascado al verificar la actualización» en Warzone ocurre cuando el título no puede detectar una actualización reciente. Puede deberse a una mala conexión a Internet o a archivos del juego desactualizados.
Cómo solucionar Warzone atascado al buscar un problema de actualización
1) Reinicia el juego y el dispositivo.
Si te enfrentas al problema «Atascado al comprobar la actualización», reiniciar el juego es una solución sencilla. Muchos jugadores informaron que resolvieron el problema instantáneamente después de reiniciar el título.
Si esto no resuelve el problema, el siguiente paso es reiniciar su dispositivo. Ya sea que estés jugando en PC, Xbox o PS5, reiniciar el dispositivo debería ayudar a resolver el problema.
2) Reinicia tu conexión a Internet
Si sospecha que una conexión a Internet inestable podría estar contribuyendo al problema «Atascado al verificar la actualización», puede intentar reiniciar su enrutador. Siga estos pasos para hacerlo:
- Desconecte su enrutador de la fuente de alimentación.
- Espere unos minutos.
- Vuelva a conectar su enrutador a la fuente de alimentación.
- Una vez que el enrutador se haya reiniciado, inicia el juego y comprueba si el problema persiste.
Reiniciar su enrutador a veces puede ayudar con problemas de conectividad y puede contribuir a resolver el problema de actualización.
3) Escanear y reparar archivos del juego.
Si te encuentras con el problema «Atascado al verificar la actualización» debido a archivos del juego potencialmente rotos, puedes usar la opción Escanear y reparar para solucionar el problema. Así es como puedes hacerlo tanto para Steam como para Battle.net:
Para vapor:
- Abre la aplicación Steam.
- Ve a tu biblioteca de Call of Duty.
- Haz clic derecho en el juego Call of Duty que causa el problema.
- Seleccione «Propiedades».
- Haga clic en la pestaña «Archivos locales».
- Haz clic en «Verificar la integridad de los archivos del juego» para iniciar el proceso.
Para Battle.net:
- Abre la aplicación Battle.net.
- Navega a la pestaña Call of Duty.
- Haga clic en el icono de engranaje.
- Seleccione «Escanear y reparar».
4) Buscar actualizaciones manualmente
Si su cliente de juego no puede buscar actualizaciones automáticamente, puede buscar actualizaciones manualmente según su dispositivo:
Para PC (vapor):
- Abre la aplicación Steam.
- Ve a tu biblioteca de Call of Duty.
- Haz clic derecho en el juego Call of Duty.
- Seleccione «Propiedades».
- Navegue a la pestaña «Actualizaciones».
- Haga clic en «Buscar actualizaciones» para ver si hay alguna disponible.
Para PC (Battle.net):
- Abre la aplicación Battle.net.
- Navega a la pestaña Call of Duty.
- Haga clic en el icono de engranaje.
- Seleccione «Buscar actualizaciones».
Para consola:
- Desde la pantalla de inicio, seleccione Warzone.
- Compruebe si hay actualizaciones disponibles.